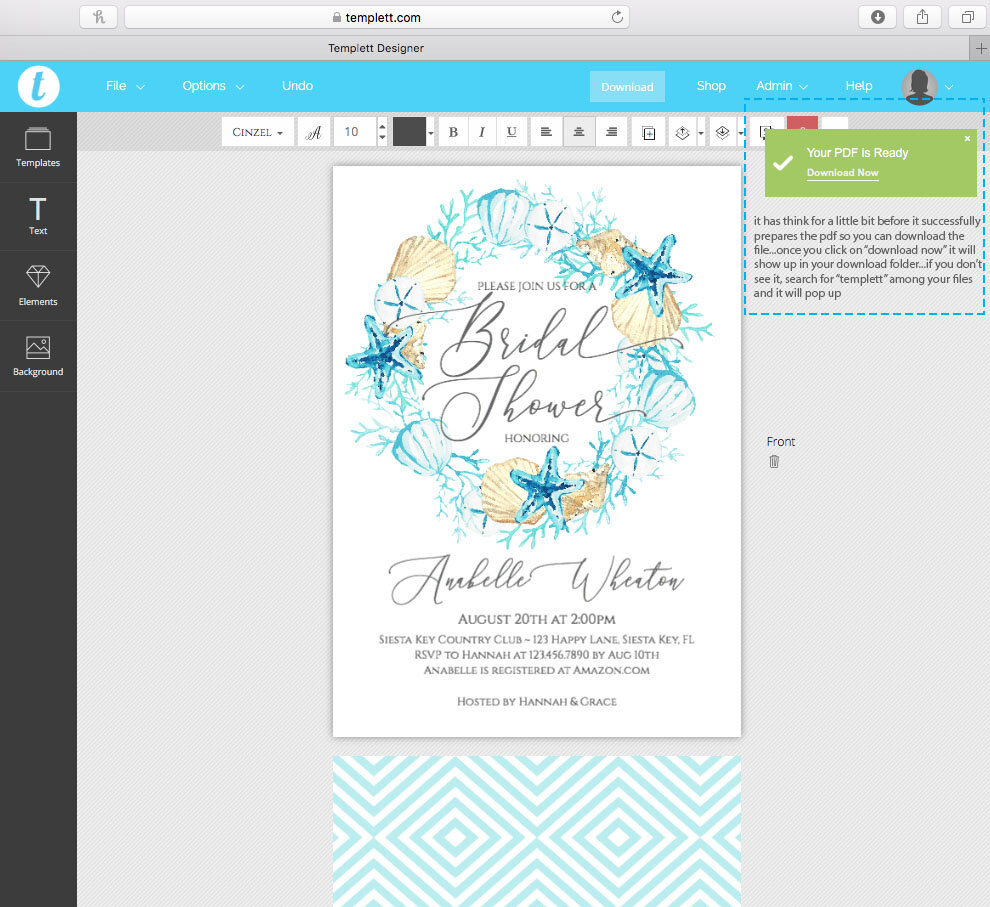How to Edit and Print a Template using Templett - Part 1 in Templett Tutorial Series
Who doesn’t want to save money? Templett is an awesome online app you can use right in your browser without downloading ANYTHING! I used to sell pdf templates to help the do-it-yourself creative save money but unfortunately, some people found downloading the FREE Adobe Reader DC difficult and some ended up purchasing the Adobe Suites, etc. I spent so much time walking people through the whole process.
It was a headache for me and I’m sure some customers as well which was a real bummer since all I wanted to do was to help people save money and get a great looking product.
Since then, I’ve discovered Templett, which I feel, is really user friendly. It has so many aspects reminiscent of using PowerPoint.
Read on for a step by step tutorial in editing and printing a template within the Templett app.
This post and the photos within it contain affiliate links. If you purchase something through the link, I may receive a commission at no extra charge to you. Full disclosure here.
First off, you can purchase so many template options in the ETSY marketplace. I have a shop for social invitations here…all things wedding related here… and business marketing items here. Of course, there are so many shops that sell templates you can choose from. The only requirement is you have to edit using your desktop computer or laptop. At the time of the writing, you aren’t able to use your phone or tablet to edit your information. Sorry. Maybe things will change in the near future. Hopefully. J
Once you purchase the template, you will be sent a login from Templett. Sometimes it ends up in your spam or junk folder so be sure to look there. If you don’t have the original link, you can still access your templates using the ETSY order number and the email associated with ETSY.
Step 1
Once login is successful, you will need to click on the “templates” icon to access your purchased templates…see below.
Step 2
You can now see all the templates you purchased appear. Simply click on the one you want to edit first.
Step 3
Click on the text box. The text box should have blue squares at each corner and along the midpoints. Resize by adjusting using the corner square while holding down “command” for mac users or “control” for pc users on your keyboard. Be sure to use the combination to get a scaled proportion adjustment.
You can add a text box, by clicking on the “text” icon and typing within the text box.
See below all the ways you can change text…change the font…play with glyph for styling purposes…change font sizes…font colors…alignment…copy text…adjust styling to show all caps or all lowercase…change the space between lines of text…or change space between letters.
Step 4
Once all editing is complete and you’ve checked the spelling, date, event location, etc. you will need to download the file. DOUBLE CHECK YOUR SPELLING AS THERE IS NOT A SPELLCHECK in the Templett system at the time of this writing.
When you’re ready to download, click “download” which will prompt you to select from the dropdown menu…pdf, jpeg, and png options.
If you plan on using a professional printer,most prefer a print ready formatted pdf with bleed all around. To download that option, see below…you need to select the “show bleed” then “create pdf”.
If you plan to use a professional printer, I recommend Prints of Love. My shop has partnered with them to offer fast, high quality yet affordable printing. Plus free 2-3 day U.S. shipping and free envelopes!
Templett will think for a few minutes while it prepares the file. Once it’s ready, it will show the prompt in the upper right hand side of your window…see below. Click on “download now”. You will be able to find it in your download folder. If you don’t see it, you can search for “templett” among your downloaded files and it will appear.
If you plan on printing at home and saving paper with a 2 per page formatthat you trim yourself, you will need to select, “download”, “pdf” then make sure “show bleed”, “show trim marks”, and “save paper” have been selected before you select “create pdf”. If you plan on printing at home, I use HP envy as my work horse in my small business.
Once the download is ready, click “download now”. You will see the 2 per page format…see below. When printing yourself, use white card stock paper and use the front trim marks as a guide to trim the invitation down to the finished size. I recommend A7 envelopes like these, which you can also customize and print the recipients names as well as your return address. See here to the tutorial.
backside
If you plan on posting to your social media, or emailing, or texting, downloading in a jpeg format is what you’ll want to select. I would select the 300 dpi for high resolution.
Hopefully my pictorial tutorial has helped you edit your template.
In case you missed it, check out the Templett tutorial series…
Part 1…How to edit and print a template using Templett
Part2…How to Add a Photo to your Photocard template using Templett
Part 3…How to edit and print envelope templates using Templett
Part 4…How to edit and print place card templates using Templett
EDITED APRIL 2020…
I made some videos for those who prefer videos…
For those editing for branding thank you tags or party favor tags or anything that involves multiples per page, see this video…
Happy designing!
Gibb